[toc]
Windows10子系统–Linux
步骤 1 - 启用适用于 Linux 的 Windows 子系统
需要先启用“适用于 Linux 的 Windows 子系统”可选功能,然后才能在 Windows 上安装 Linux 分发。
以管理员身份打开 PowerShell(“开始”菜单 >“PowerShell”> 单击右键 >“以管理员身份运行”),然后输入以下命令:
1 | dism.exe /online /enable-feature /featurename:Microsoft-Windows-Subsystem-Linux /all /norestart |
步骤 2 - 检查运行 WSL 2 的要求
- 若要检查 Windows 版本及内部版本号,选择 Windows 徽标键 + R,然后键入“winver”,选择“确定”。 更新到“设置”菜单中的最新 Windows 版本。
步骤 3 - 启用虚拟机功能
安装 WSL 2 之前,必须启用“虚拟机平台”可选功能。 计算机需要虚拟化功能才能使用此功能。
以管理员身份打开 PowerShell 并运行:
1 | dism.exe /online /enable-feature /featurename:VirtualMachinePlatform /all /norestart |
步骤 4 - 下载 Linux 内核更新包
下载最新包:
运行上一步中下载的更新包。 (双击以运行 - 系统将提示你提供提升的权限,选择“是”以批准此安装。)
步骤 5 - 将 WSL 2 设置为默认版本
1 | wsl --set-default-version 2 |
步骤 6 - 安装所选的 Linux 分发
- 打开 Microsoft Store,并选择你偏好的 Linux 分发版。
单击以下链接会打开每个分发版的 Microsoft Store 页面:
Ubuntu 20.04 LTS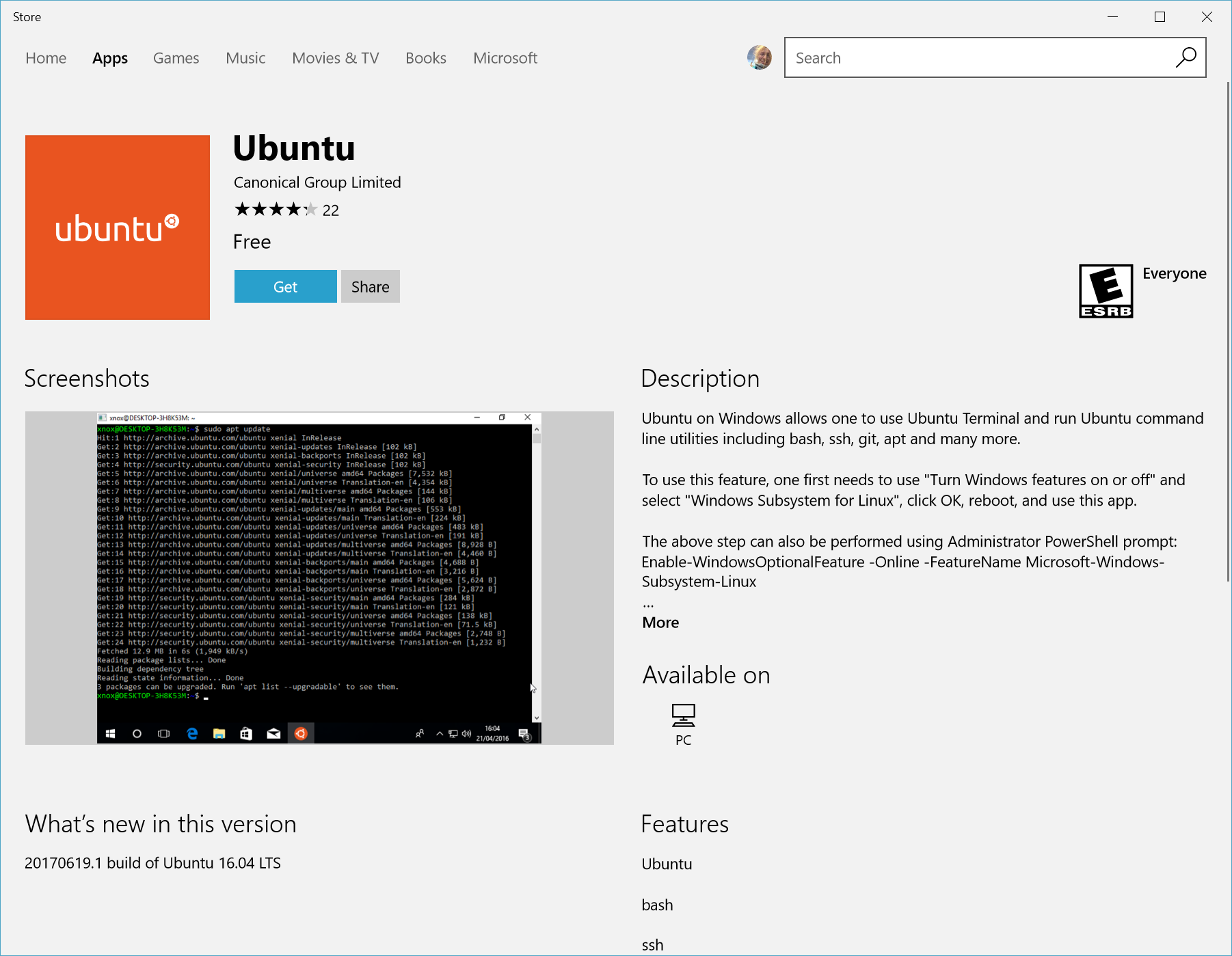
- 在分发版的页面中,选择“获取”。
- 首次启动新安装的 Linux 分发版时,将打开一个控制台窗口,系统会要求你等待一分钟或两分钟,以便文件解压缩并存储到电脑上。 未来的所有启动时间应不到一秒。
创建用户帐户和密码。
使用 WSL 安装 Linux 发行版的过程完成后,使用“开始”菜单打开该发行版(默认情况下为 Ubuntu)。 系统将要求你为 Linux 发行版创建“用户名”和“密码”。
此用户名和密码特定于安装的每个单独的 Linux 分发版,与 Windows 用户名无关。
创建用户名和密码后,该帐户将是分发版的默认用户,并将在启动时自动登录。
此帐户将被视为 Linux 管理员,能够运行 sudo (Super User Do) 管理命令。
在 WSL 上运行的每个 Linux 发行版都有其自己的 Linux 用户帐户和密码。 每当添加分发版、重新安装或重置时,都必须配置一个 Linux 用户帐户。
打开子系统的主目录
1 | explorer.exe . |
把子系统(WSL)搬到非系统盘
- 下载并解压LxRunOffline-v3.5.0-msvc.zip
- 查看安装的子系统
1
LxRunOffline.exe list
- 子系统迁移
1
LxRunOffline.exe move -n Ubuntu-20.04 -d D:\Ubuntu
子系统访问电脑目录
1 | cd /mnt |
启动、停止WSL
1 | # 停止LxssManager服务 |
WSL2可视化界面
WLS2+Ubuntu+Windows远程桌面连接
- 轻松开启 WSL2 图形界面功能 https://zhuanlan.zhihu.com/p/382480486
- WSL2 Ubuntu图形界面使用指南 https://blog.csdn.net/liyunxin_c_language/article/details/114107994
- https://blog.csdn.net/u014792301/article/details/106888202
- https://hub.docker.com/editions/community/docker-ce-desktop-windows/
- https://zhuanlan.zhihu.com/p/150555651
WSL2问题与解决方案
若远程连接不上
- 检查
ip是否正确; - 若不是ip问题,在命令行输入以下命令:
1
2
3
4
5sudo apt-get update
sudo apt-get install xrdp
sudo apt-get install vnc4server
sudo apt-get install xubuntu-desktop
sudo service xrdp restart #主要是是这一命令
参考的对象类型不支持尝试的操作。
打开WSL Terminal后出现:
1
2参考的对象类型不支持尝试的操作。
[已退出进程,代码为 4294967295]解决方法:
- 临时解决:管理员身份打开Windows PowerShell,输入
1 | netsh winsock reset |
- 永久解决:
- 下载NoLsp.exe,需要梯子
- 管理员身份打开Windows PowerShell,输入
1 | .\NoLsp.exe C:\windows\system32\wsl.exe |
- 永久解决!!!
WLS2连接不上网络
1 | sudo rm /etc/resolv.conf |
- 参考:119279749
参考链接
- win10安装子系统
- 子系统位置迁移
- 设置 WSL 开发环境的最佳做法
- WSL——windows上的linux子系统 https://cloud.tencent.com/developer/article/1687414?from=article.detail.1594940
- win10启动ubuntu报错 参考的对象类型不支持尝试的操作
- 关于使用WSL2出现“参考的对象类型不支持尝试的操作”的解决方法。
